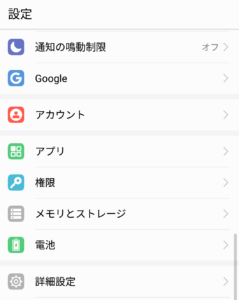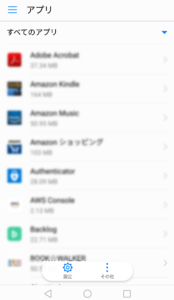Cloud9でユーザーを招待 – AWS
メモ書き程度ですが AWS Cloud9 の環境にIAMユーザーを招待する手順。
共有用のIAMグループを作成
グループ名: c9group(任意)
ポリシー名: AWSCloud9User
共有用のIAMユーザーを作成
ユーザー名: c9user(任意)
ユーザーをグループに追加: c9group(任意)
Cloud9管理用のIAMユーザーでログイン
ユーザー名: c9admin(任意)
所有ポリシー: AWSCloud9Administrator
cloud9のIDEを開いて、右上の Share をクリック。
AWS Cloud9 に関するよくある質問 – 環境の共有
Invite Members に作成したIAMユーザー名を入力して Invite をクリックして進める。
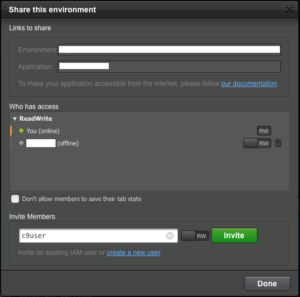
招待ができたら、共有用のIAMユーザーでログイン。
cloud9のサービスを開いて Shared with you を選択。
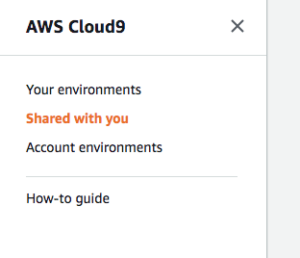
Backup & Sync のエラー通知を止める – macOS
Googleの Backup & Sync を有効にしていると、
“Can’t backup files” のような通知がわりと頻繁にデスクトップに表示されることがあって、
通知の止め方がわからず Backup & Sync 自体を止めていたのですが、
それだと不便なこともあってあらためて調べてみました。
結論としては Backup & Sync の設定でオプションを外せば良さそうです。
参考記事はこのあたり。
[How do I stop Backup and Sync notifications on my PC?][2]
[How to Fix: Disable Google Drive / Backup and Sync Popups when Inserting USB, DVD, or Smartphone][3]
- ステータスメニューの Backup & Sync アイコンをクリックして右端のメニューを開く。
- Preferences…を開く。
- ウインドウの一番下にある USB Devices & SD Cards をクリック
すると、次の設定項目が表示されるので、不要な項目のチェックを外します。
[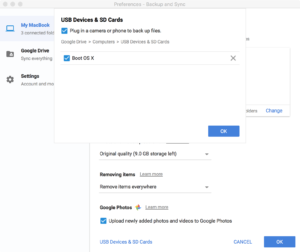 ][4]
][4]
Windows Update の再起動に失敗する – Windows 10
2018-04 x64 ベースシステム用 Windows 10 Version 1709 の累積更新プログラム(KB4093112)
この更新を適用しようとして再起動を実行するのですが、数分後にエラーが発生して再起動できない状態。
検索してみると、
Windows Update トラブルシューティング ツール
このようなツールがありました。
早速「Windows 10 用トラブルシューティング ツールのダウンロード」をクリックして実行。
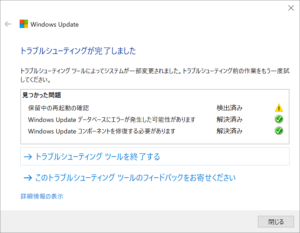
これで再起動できました。
「1709 の累積更新プログラム(KB4093112)」がスキップされた様子です。
あらためて Windows Update を確認すると、
Windows 10、バージョン 1803 の昨日更新プログラム
のダウンロードが進行中。
これで大丈夫そうです。
Visual Studio Codeを使ってみる – macOS
Get Started Tutorialにそって進めてみる
Python環境の確認
Python 3.0 Release
パッケージをインストール
$ which python3
/Library/Frameworks/Python.framework/Versions/3.6/bin/python3
$ python3 --version
Python 3.6.5
Visual Studio Code インストール
python3 -m venv
$ cd Hello
$ python3 -m venv venv
$ cat << EOF >> ~/.bash_profile
# Add Visual Studio Code (code)
export PATH="\$PATH:/Applications/Visual Studio Code.app/Contents/Resources/app/bin"
EOF
VSCodeを起動
$ code .

Configure Python Environment
wbehimeもくもく会のレシピ – WordPressでカスタム投稿
WordBench愛媛もくもく会
以下、このイベントに向けての準備です。
子テーマの作成
https://codex.wordpress.org/Child_Themes
wp-content/themes/ts-child
というフォルダを作成して、その中に
style.css, functions.php
というテキストファイルを作成。
style.css
functions.php
「外観」->「テーマ」で
Twenty Seventeen Child
を有効にします。
カスタム投稿タイプの作成
参考記事
WordPressプラグインCustom Post Type UIの使い方とテーマのカスタマイズ方法
カスタム投稿をウィジェットに表示
参考記事
カスタム投稿やカスタムタクソノミーの一覧をウィジェットで表示することができるWordPressプラグイン「Custom Post Type Widgets」
WordPress + AWS S3サイトを独自ドメインでHTTPS対応
WordPressのメディアをAWSのS3で配信するウェブサイトで、
HTTPSに対応してみました。(備忘録)
参考にさせていただきました。感謝。m(..)m
WordPressサイトをCloudFrontで配信する
Dot TKで取得した無料ドメインをRoute 53でホストする
【無料&超簡単】S3と独自ドメインで公開しているサイトをSSL(https)化する
AWS CloudFrontを使ってWordPressのメディアファイルだけS3に配置する
案外簡単なAWS上のWordPressのSSL化
以下、AWSのEC2+RDS+S3でWordPressが動いている前提です。
example.comを独自ドメインに読みかえてください。
作業の途中でWordPressのサイトが見えなくなったり、ダッシュボードにログインできなくなったりすることがあります。sshでec2インスタンスにログインして、wp-config.phpが編集できる状態にしておくと良いと思います。
Route 53の設定
Route 53コンソールを開く。
「Create Hosted Zone」
Domain Name: example.com<br /> Comment: (適宜入力)<br /> Type: Public Hosted Zone(デフォルト)
「Create」して表示されるNSレコードを、独自ドメイン(契約サービス)のDNSとして設定する。
CloudFrontの設定
CloudFrontコンソールを開く。
「Create Distribution」
Webで「Get Started」
Alternate Domain Names(CNAMEs): example.com
と入力して、
「Request or Import a Certificate with ACM」をクリックすると、
AWS Certificate Manager のページが開くので、
「証明書のリクエスト」からドメイン名を追加します。
ドメイン名: example.com
と入力して「次へ」
「DNSの検証」を選択して「確認」を押すと検証のページに遷移します。
ドメインのDNS設定にCNAMEレコードを追加
「Route 53 でのレコードの作成」をクリックするとCNAMEが追加されます。
オリジンの設定 – 独自ドメイン
Origin Settings
Origin Domain Name: example.com
Origin Protocol Policy: HTTPS Only
AtomのPHPCSでWarning – WordPress
AtomエディタでWordPressのプラグインやテーマを編集する際に、
PHPCSのエラーが表示されるようになったので環境を見直しました。
macOS High Sierra 10.13.4
Atom 1.25.0
linter-phpcs 1.6.8
こちらの記事に感謝。
WordPressのコーディング規約をPHP CodeSnifferでチェックしてPhpStormでもチェックと自動整形する
composer で phpcs をインストール
$ composer global require "squizlabs/php_codesniffer=*"WordPress用のコーディング規約をインストール
$ git clone git@github.com:WordPress-Coding-Standards/WordPress-Coding-Standards.git \
~/.composer/vendor/squizlabs/php_codesniffer/CodeSniffer/Standards/WordPressコーディング規約をWordPressに登録
$ phpcs --config-set installed_paths ~/.composer/vendor/squizlabs/php_codesniffer/CodeSniffer/Standards/WordPressコーディング規約の確認
phpcs -iAtomのlinter-phpcs設定(executable path)
/Users/(username)/.composer/vendor/bin/phpcsAndroid Things ハンズオン勉強会に参加しました – gdgshikoku
GDG四国のAndroid Things ハンズオン勉強会に参加してきました。
イベントページはこちら
Android Things ハンズオン勉強会
開催中の様子はこんな感じです。
Android Things ハンズオンやってます! https://t.co/2xfHo5i4eV #gdgshikoku pic.twitter.com/P9Nd7G4n2h
— GDG Shikoku (@GDGShikoku) January 27, 2018
黒い箱(Android Things Kit)の中身
https://twitter.com/kazweda/status/957107056665812993
持参したMacBookをアダプター経由でKitのUSB-Cポートに接続
adbコマンドが使えるようにPATH(環境変数)を追加
講師の説明に従ってAndroid StudioでJavaのプログラムを書いていきました。
まずはGPIO(汎用入出力)のリストを取得。
次に、ボタンを押して、その状態を確認。
さらに、ボタンの状態に応じてLEDを点灯・消灯。
ここから各自でやってみましょう、ということで、
Interact with Peripherals
このページをみながら Blink an LED のソースをそのまま貼り付けて、LEDが点滅するところまで動作確認ができました。
途中、build.gradleファイルの編集でモヤモヤすることもありましたが、割と簡単にデバイスが直接操作できたのでまた機会があればさわってみたいと思います。
機材を含めイベントの準備をしていただいたGDG四国のスタッフの皆さんに感謝。
WARNING: HAXM 6.1.1 – Android Studio 3.0.1
Android Thingsのハンズオン勉強会があるとのことで、Android Studioのメンテナンス。
立ち上げてみると、イベントログに赤い警告メッセージが。
WARNING: HAXM 6.1.1 is installed. Please install HAXM >= 6.2.1 to fix compatibility issues on Mac.
SDK Manager -> SDK Toolsを開いてみると、
Intel x86 Emulator Accelerator (HAXM installer) 6.2.1 installed
となっています。はて?
調べてみると、
[stackoverflow]Android Studio issue with HAXM
という記事が見つかりました。
記事に沿って Intel x86 Emulator Accelerator のチェックを外して uninstall した後、あらためてチェックしてインストール。
Android Studio を起動し直して警告が出ないことを確認しました。
HUAWEI nova lite のGPSについて – バッテリー最適化
最初に結論ですが、
アプリ個別の設定でバッテリーの最適化を無視することで
GPSが取れなくなるのを回避できました。
ただし、当然のことながら電池の消耗が大きくなります。
具体的な状況(経緯)は次の通り。
昨年末に HUAWEI nova lite に機種変更して使っているのですが、
PokemonGOを使っているとGPSがかなりの頻度で落ちます。
アプリを起動して20分から1時間くらいの間に必ず位置が取れなくなったり、
現在位置から数キロメートル離れた場所に飛ばされたりします。
昨年末にHUAWEIのサポートに問い合わせたところ、
「セーフモードで起動してGPSが機能するか確認してください。」
とのこと。
セーフモードでGoogle Mapsを数10分間試してみましたが、
GPSは問題なく機能しています。
ハードウェア自体は問題なさそうです。
で、通常モードでPokemon Goを使っていて位置が取れなくなった際に、
一旦GPSをオフにして入れ直すと復帰するので、
そうやって使っていたのですが、それも手間なので何か解決方法はないかと調べていたところ、
HUAWEI P9のGPS問題に関する書き込みを見つけました。
Huawei P9 Questions & Answers -> GPS problem
problem due to battery optimisation
設定の手順
あけましておめでとうございます
あけましておめでとうございます。
本年もよろしくお願いします。
昨年10月からエクストリームプログラミング(XP)の読書会に参加しています。ご興味のある方はお気軽にご参加ください。途中からでもご遠慮なくどうぞ。
次回は1月10日開催予定です。
エクストリームプログラミング読書会 第6回
教材はこちら「エクストリームプログラミング」
ふと、あとがきを開いてみました。
目についたのが、
エクストリームプログラミング(XP)はソーシャルチェンジである。
…
成功には「優れた技術力と良好な人間関係が必要」
の部分。
これまでいろいろと失敗したことや反省すべきことを思い返しつつ、XPのプラクティスを少しずつ実践しているところです。
それと次の部分。
あなた自身が自分の言葉を生み出しながら、利用すること
状況に応じて自分の言葉に置き換えて実践することがポイントなのかなぁと。
一人で本を読むと、勝手な解釈や思い込みのまま読み進んでしまいますが、読書会だと参加者の皆さん、それぞれ捉え方が異なったりして、そういうところからもまさにソーシャルチェンジに繋がりそうです。
Windows Update でエラー – KB4054517
昨年からmacOSをメインで使っていてWindowsPCを使う機会が少なくなっているのですが、たまにはメンテナンス(アップデート)をしておかないとと思いまして起動してみたところ、Windows Update(KB4054517) でエラーが発生。
再起動すると、適用に失敗して元の構成に戻すようなメッセージで、この繰り返しになってしまいます。
シャットダウンして、しばらく様子を見ることに。
で、先ほどあらためて調べて見ると、次の記事が見つかりました。
【0x800705b4】Windows10 KB4054517 インストールできない【Ver1709】
この回答にしたがって、
(1)Windows Update のサービスを一時的に停止し、Windows Update の情報をクリアにする
(2)更新プログラムを手動でインストールする
としたところ、無事にアップデートができました。
(2)の手順で再起動が求められるので、再起動したところ
Windows Update のサービスがすでに起動されていました。