LibreOffice Draw で、グリッドの位置合わせ
以前、LibreOfficeのオプション設定を変更した際に、グリッドでの位置合わせが上手くいかなくなったのであらためて設定方法を確認しました。

この画面のサブメモリ(横方向、縦方向)の数値を大きくしすぎたのが原因でした。
例えばグリッドの解像度を 0.25cm としてサブメモリを 2 space(s) とすると0.25cm毎にグリッドが表示され、そのグリッドの間にサブメモリが1個表示されます。なのでグリッドの設定の1/2の間隔でオブジェクトの位置合わせをすることができます。
これを間違って 20 space(s) としていたために、間隔が細かくなりすぎてグリッドにフィットする感じがなくなっていた模様です。
Androidアプリを更新しました。
自社開発のAndroidアプリを更新しました。
- AssortCam
ギャラリーのスライド表示部分を改善しました。 - PicsReader
音声エンジンのON/OFFをに対応しました。
共有機能(シェア)を追加しました。
詳細およびダウンロードはAndroidマーケット(netplan_jp)をご利用ください。
tesseract-ocr の config を使ってみました。
http://code.google.com/p/tesseract-ocr/
プロジェクトのサイトにあるように、元々HP社で開発されたOCRソフトで、現在はGoogleプロジェクトとしてメンテナンスされているようです。
今回はWindows版(win32, portable)をダウンロードして試してみました。
FAQはこちら(英語)
画像の中から認識したい文字列があらかじめ決まっている場合は、Configを利用すると良さそうです。
特にオプションを指定しないで実行すると、画像の中から文字のある領域をブロックとして切り出して、認識処理を行いますので多少複雑なレイアウトだと、かえって上手くいかない場合があります。
例えば、” -PSM 6″ というオプションを使うと、画像全体を1個のブロックと思って、そこからテキストの認識を行ってくれます。
さらに、” nobatch digits” というコンフィグオプションを追加すると、アプリケーションフォルダ内の “tessdata/configs/digits” を参照して処理を行います。
ちなみに、 “tessdata/configs/digits” の中身は次のようになっています。
tessedit_char_whitelist 0123456789-.なので、この “0123456789-.” の部分を認識したい文字列に編集すれば、これにマッチするものだけを取り出すことができます。
Paint.NETのインストールに失敗する場合 – Windows
PC(Windows7)に画像編集ツール “Paint.NET” をインストールしようとして
エラーになり、あきらめていたところやっと解決しました。
どうやら、普段使っているのとは別のユーザアカウントでインストールしていたのが主な原因でした。ただし、管理者権限でコントロールパネルからアンインストールしようとしてもエラーになってしまいます。この状態だと、新しいバージョンを上書きインストールすることもできません。
結局、削除ツールを使って強制的に削除することで解決しました。
使用したツールは
“Revo Uninstaller”
です。Free版とPro版があります。
これを使ってアプリケーションの一覧からPaint.NETを選択して
アンインストールを実行すると、これまでと同様にエラーになりますが、
次のステップで関連するレジストリを見つけてくれるので、それをすべて
選択して「削除」することでアンインストールが完了しました。
この後、最新版のPaint.NETインストーラを使ってインストール完了。
Androidアプリをピックアップ
LinkedInのAndroidグループで必携アプリに関する記事があって、そのコメントに各自のおすすめアプリが紹介されていたのでその中からピックアップしてみました。
- Angry Birds
カテゴリ:アーケード&アクション - App2SD
カテゴリ:ツール - Astro File Manager
カテゴリ:仕事効率化 - AudioManager
カテゴリ:音楽&オーディオ - AutoSMS
カテゴリ:通信 - Dolphin Browser
カテゴリ:通信 - Dropbox
カテゴリ:仕事効率化 - Evernote
カテゴリ:仕事効率化 - Facebook
カテゴリ:ソーシャルネットワーク - Google Maps
カテゴリ:旅行&地域 - Google Plus
カテゴリ:ソーシャルネットワーク - Google Reader
カテゴリ:ニュース&雑誌 - Google Translate
カテゴリ:ツール - LinkedIn
カテゴリ:ソーシャルネットワーク - Lookout
カテゴリ:ツール - Netflix
カテゴリ:エンターテイメント
※Available in the USA, Canada and Latin America. - PowerAMP Music Player
カテゴリ:音楽&オーディオ - Pulse News
カテゴリ:ニュース&雑誌 - Shazam
カテゴリ:音楽&オーディオ - Skype
カテゴリ:通信 - Sygic
カテゴリ:旅行&地域 - Titanium Backup
カテゴリ:ツール - Exchange for Android(TouchDown)
カテゴリ:ビジネス - Twitter
カテゴリ:ソーシャルネットワーク - WhatsApp Messenger
カテゴリ:通信
いずれも、アプリの名前でAndrodマーケットを検索して見つかったものです。
動作確認等は行っておりません。中には日本国内では使えないものもありますので
ご注意願います。
LibreOffice 3.4.4
LibreOffice 3.4.4 がリリースされています。
リリースノート LibreOffice 3.4.4 (2011-11-09)
Gmailのフィルタ – 新しいデザイン
前の記事を書いたあとで、Gmailの新しいデザインを適用していなかったことに気がつきまして、あらためて手順を確認しました。
受信トレイからフィルタを作成したいメールを選びます。
そして、「その他」ボタンを押して表示されるメニューから「メールの自動振り分け設定」を選択。
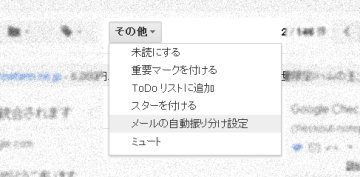
すると、送信元のメールアドレスあるいはメーリングリストのアドレスが自動的にセットされ、フィルタのオプションを設定する画面が表示されます。
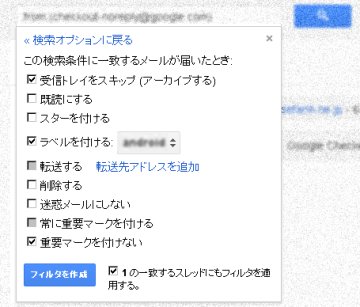
ここで「検索オプションに戻る」をクリックすると、自動的にセットされた送信元やメーリングリストのメールアドレスを確認し、編集することができます。
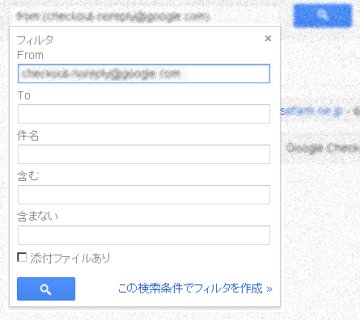
Gmailのフィルタ – 受信トレイの中のメールの振り分け
受信トレイの中でフィルタを設定したいメールを開きます。
メールのタイトルの上にボタンが並んでいます。その右端にある「その他」をクリックします。

「返信」の右側にある「▽」ボタンからでも構いません。
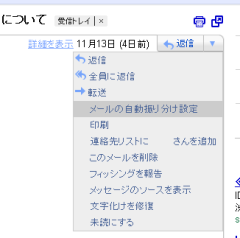
ここで「メールの自動振り分け設定」を選ぶと、適切なフィルタの条件が自動的にセットされますので、必要に応じて条件を編集します。
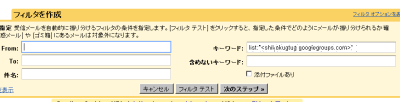
条件が設定できたら「フィルタ テスト」を実行します。
すると、条件にマッチするメールがリスト表示されます。
フィルタが正しく動作することを確認して「次のステップ≫」に進みます。
そして「受信トレイをスキップする」、「ラベルを付ける」など各種振り分けのオプションを設定します。
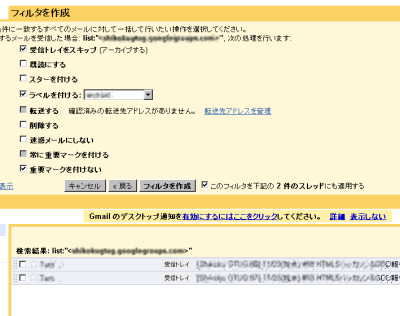
Android 4.0 の概要 – Android 4.0 Platform
LinkedInでAndroid4.0のチュートリアルや電子ブックを探しているという
質問について、Android 4.0 Platform(Androidデベロッパーのサイト)が紹介されていたので読んでみました。
ざっと斜め読みなので、不正確な表現があると思います。
あらかじめご了承願います。
- Social APIs in Contacts Provider
ソーシャルアプリで知り合いを招待する場合などに使われるユーザのプロフィール情報や
ソーシャルネットワークに招待する際のInviteインテント
コンタクトの写真が大きくなった(96×96 -> 256×256)
コンタクト利用のフィードバック。電話番号やメールアドレスの使用頻度など。 - Calendar Provider
カレンダー、イベント、出席、リマインダー、アラートなどの追加・修正・削除
READ_CALENDARやWRITE_CALENDARのパーミッションが必要など。
Eventインテントを利用してカレンダーへのイベントの追加などができます。 - Voicemail Provider
電話(音声通話機能)によるボイスメール、VoIPやその他の音声サービスをまとめて扱えます。
これまでは、サードパーティーがシステムからボイスメールを読むことが許可されていなかった。 - Multimedia
写真、映像、音楽を使ったインタラクティブなアプリのためのAPIなど。
Media Effects、Remote control client、Media player、
追加されたMedia types。詳しくはこちら。 - Camera
顔認識APIに対応。顔や物体の検出だけではなく、目や口による認証など。
機種によって対応していないものもある。getMaxNumDetectedFaces()によって確認するなど。
フォーカスやホワイトバランス、自動露出の測定のエリア指定。
continuous auto focusing。写真を撮る際の連続的なオートフォーカス。
ビデオ記録中の写真撮影。自動露出やホワイトバランスのロック機能。
カメラプレビュー時の縦横の切り替え。
新しい写真や映像を撮影したときのブロードキャスト - Android Beam (NDEF Push with NFC)
新しいNFCの機能。NDEFメッセージを他の端末に送ることができる。
だいたい4cm程度なので、端末同士を背中合わせにくっつけるなど。
コンタクトの共有、YouTubeの映像やブラウザのURLの共有など。 - Wi-Fi Direct
ホットスポットやインターネット接続がない場合の端末同士によるpeer-to-peer接続。 - Bluetooth Health Devices
心拍数、血圧、体温など、Bluetoothに対応した健康機器との通信。 - Accessibility
Explore-by-touch mode。画面のタッチやドラッグによる操作を音声で説明する機能。
現在利用できるアクセシビリティサービスの情報提供。
Explore-by-touch modeが有効になっているかどうか。 - Spell Checker Services
BIND_TEXT_SERVICE のパーミッション および、
が必要。
スペルチェッカーサービスのサンプルソースなど。 - Text-to-speech Engines
text-to-speech (TTS) APIが大幅に拡張され、アプリからのTTS enginesの利用が簡単になりました。
setEngineByPackageName()メソッドが廃止となり、TextToSpeech コンストラクタでTTS engineの
名前を指定することができます。 - Network Usage
アプリのネットワークの使用状況を視覚的に詳細に提供します。
AdMobが表示されない – 縦(Portrait)の場合
レイアウトの定義で、
android:padding = “5dip”
のように余白を設定していると、
端末を縦にしたときにAdMob(広告バナー)が表示されない場合が
あります。
一旦、余白を0:ゼロにして、縦と横のレイアウトを確認しながら
余白を調整すると良さそうです。
参考)
Android XML Layout works in landscape but not in normal orientation
MyMail III(マイメール・スリー)の送信設定 – SMTP認証
お客様のPCサポートに行ってきました。
お客様がご利用のメールサーバがSMTP認証に対応したとのことで、
メール送信ができない状態になっておりまして、対応してきました。
利用しているメールソフトは高知システム開発様のMyMail IIIです。
【アカウントの設定】
メニューから「環境」->「メールアドレスの設定」を開きます。
次に、設定画面内のサーバー情報の下にある「高度な設定」を開きます。
「高度な設定」の画面内に「SMTP認証を使う」という項目がありますので、
これをチェックします。
そして、さらに「高度な設定」画面の下のほうに「特殊なサーバー設定」と
いうボタンがありますので、それを開きます。
ここで、送信サーバーのポート番号が25になっていれば、それを587に変更して
OKボタンを押します。
すると「高度な設定」画面に戻りますので、ここでOKボタンを押します。
そして「メールアドレスの設定画面」に戻ったら「設定完了」ボタンを押して
完了です。
プロバイダによって、送信サーバのポート番号が異なる場合もありますので、
注意してください。